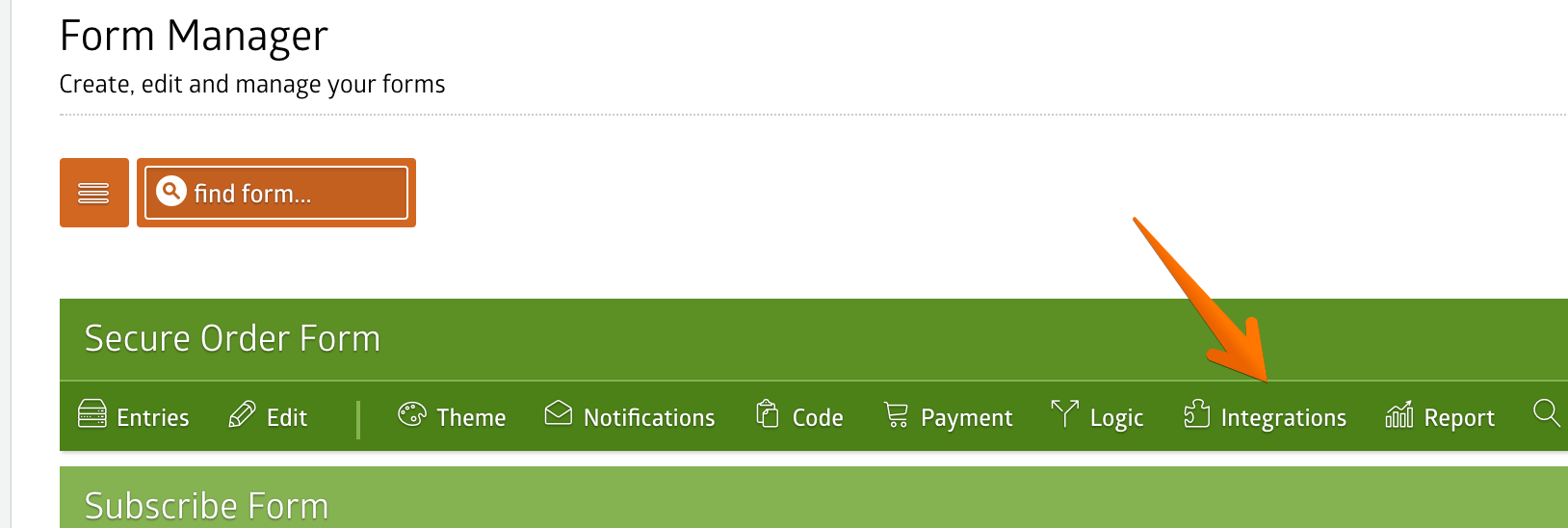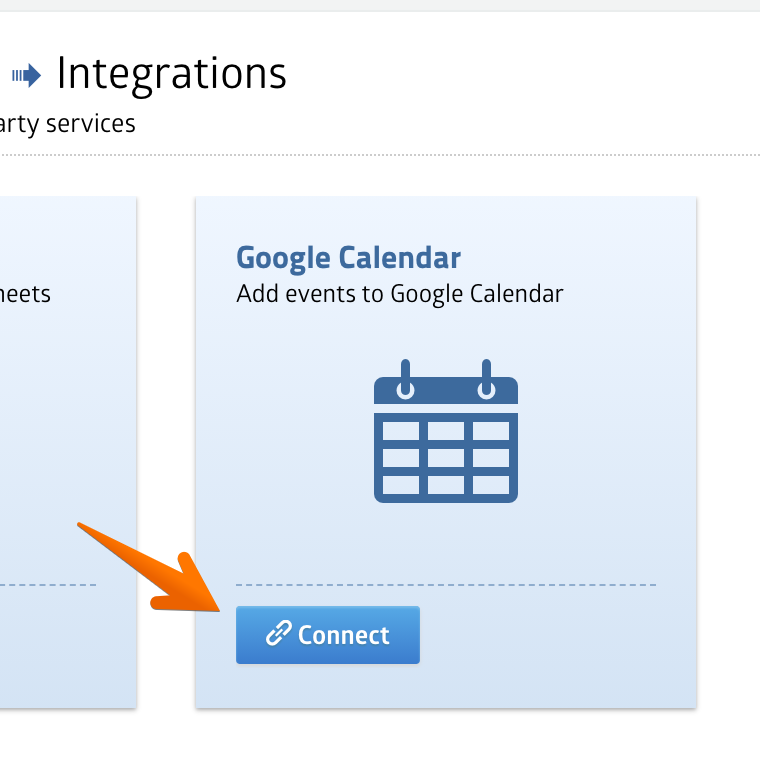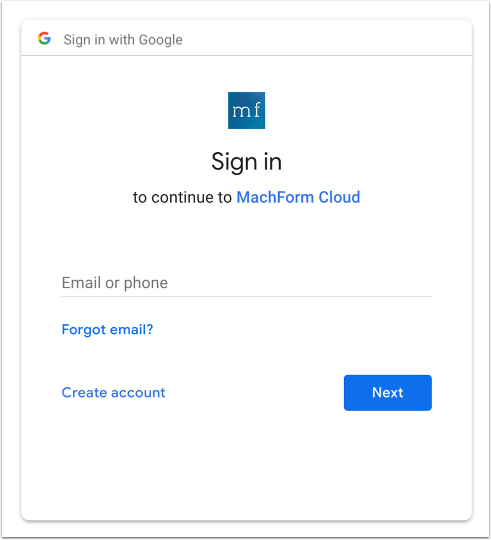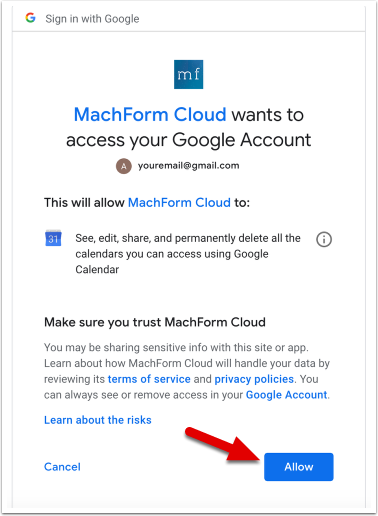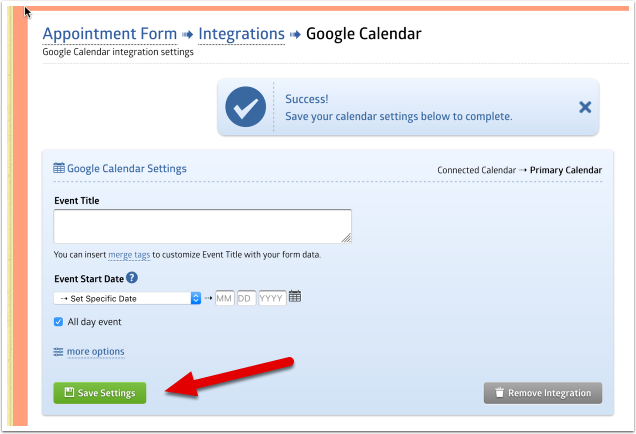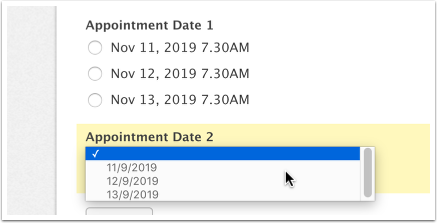Overview
Google Calendar is an online time-management and scheduling calendar service developed by Google. With Google Calendar, you can quickly schedule meetings and events and get reminders about upcoming activities.
MachForm now supports native/direct integration to Google Calendar without using any third party services. This means your data will go straight from your MachForm account to Google Calendar and without any additional third-party service charge.
What you can do
MachForm integration with Google Calendar allows you to create an event on your Google Calendar account using the data from your form. Each time your form receive a new submission, it will automatically connect to Google Calendar and create the event for you.
The integration allows you to customize the event detail and you can configure almost every aspect of it (start date/time, period, end date/time, attendees, location, etc).
For examples, you can:
- Create an event at a specific date/time
- Create an event at a date/time chosen by your client on the form
- Create an event with both start date/time and end date/time chosen by your client on the form
- etc
Follow the instruction below to start connecting your form with Google Calendar.
Connecting your form to Google Calendar
1. Go to your Form Manager page and click the Integrations icon on your form.
2. Click the Connect button on the Google Calendar panel.
3. The page will redirect you to Google, and you'll be prompted to log in or choose your Google account.
4. You'll be prompted to grant MachForm access to your Google account, specifically to allow edit access to your calendars. Click the Allow button.
5. Once you've granted access to MachForm, you will be redirected back to your integration settings page and a success message will be displayed. At this point you're almost completed. Fill the Event Title and set the Event Start Date and make sure to click the Save Settings button.
6. That's it! You've successfully integrated your form with Google Calendar that will automatically create an event at a specific date. There are lots of other options but this should give you a quick start to integrate your form with Google Calendar.
Supported field types for Google Calendar
In the above tutorial, we're creating an event at a specific date, which is quite simple. What if you need to allow your clients to select the event date?
In this case, you'll need to add fields within your form to allow your clients to select the date/time for the event.
The following field types are supported for Google Calendar integration:
- Date
- Time
- Multiple Choice
- Drop Down
Date field
The Date field allows your clients to select the date using a date picker.
Time field
The Time field allows your client to enter the time using 12 hours or 24 hours format.
Multiple Choice & Drop Down field
When you need to restrict your clients to select from only several dates for the event, you should use these fields instead of the Date field. These fields allow you to set the date and/or time using any valid English textual datetime format.
Examples of supported English textual datetime for the Multiple Choice & Drop Down field:
- 5 November 2019
- 6 Nov 2019
- Nov 7th, 2019
- 8-11-2019
- 11/9/2019
- Nov 11, 2019
- Nov 11, 2019 7.30AM
- 11 November 2019 20:30