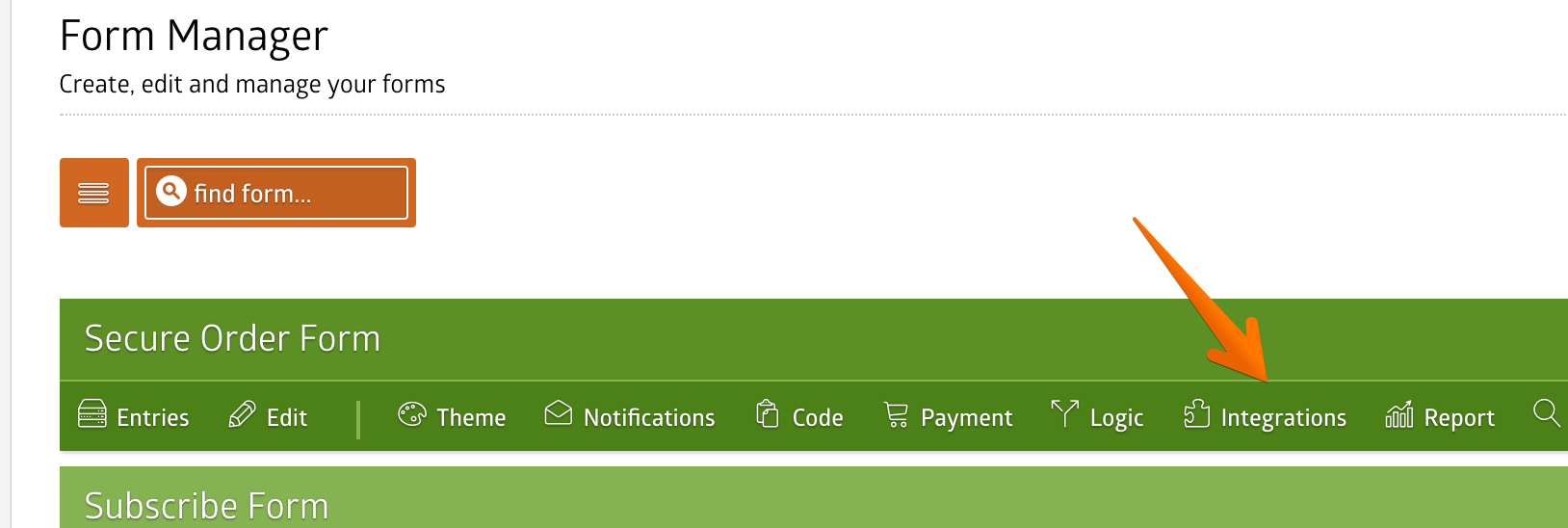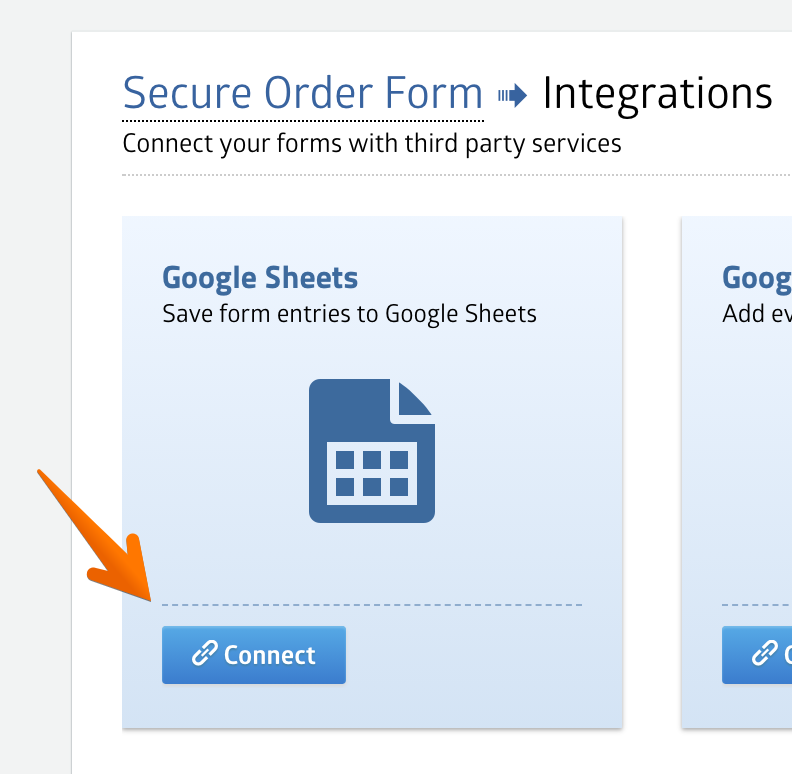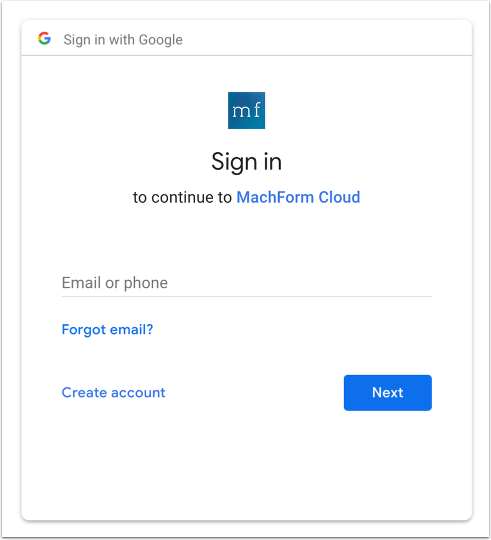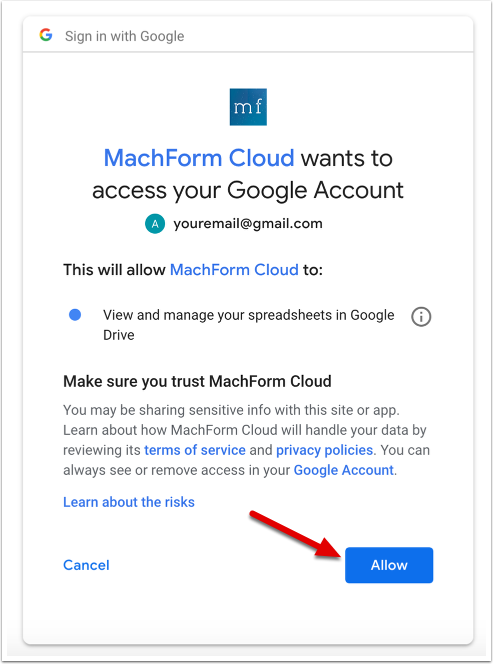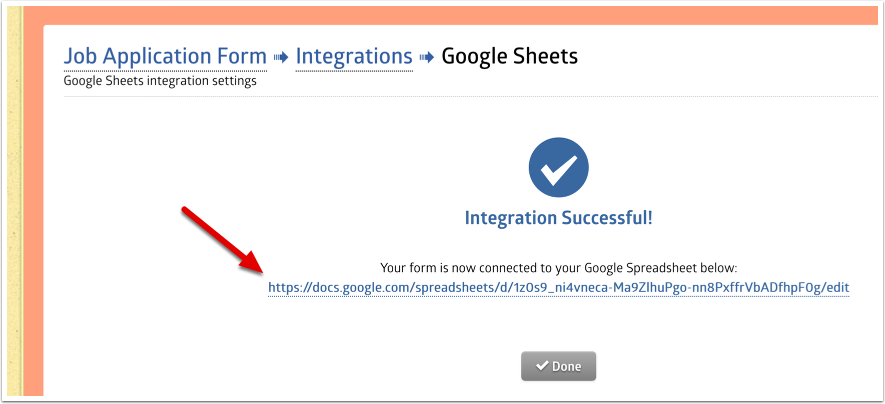Overview
In addition to saving your form data into your MachForm database, you can also configure your form to save the data into your Google Sheets spreadsheet automatically.
MachForm now supports native/direct integration to Google Sheets without using any third party services. This means your data will go straight from your MachForm account to Google Sheets and without any additional third-party service charge.
Follow the instructions below to connect your form with Google Sheets.
Connecting Your Form to Google Sheets
1. Go to your Form Manager page and click the Integrations icon on your form.
2. Click the Connect button on the Google Sheets panel.
3. The page will redirect you to Google, and you'll be prompted to log in or choose your Google account.
4. You'll be prompted to grant MachForm access to your Google account, specifically to manage the spreadsheet of your form. Click the Allow button.
5. Once you've granted access to MachForm, you will be redirected back to your integration settings page and a success message will be displayed. A link to access your newly created Google Sheets spreadsheet will be displayed as well.
6. That's it! You've successfully integrated your form with Google Sheets. Any new submissions will be saved to that particular spreadsheet.
Notes
- Entries will always be added to the next available, blank row in your sheet.
- MachForm only saves new entries to Google Sheets, it won't update existing records.
- When you make any changes to your form or change the columns to save to Google Sheets, a new sheet/tab will be created within the spreadsheet and your previous records will be saved to another sheet/tab.
- Google's API has a limit of 2 million cells per spreadsheet. If you exceed this, you'll need to re-connect the integration to initiate a new spreadsheet.
- MachForm Self-Hosted users will need to do the initial setup to get the Google Client ID and Client Secret.